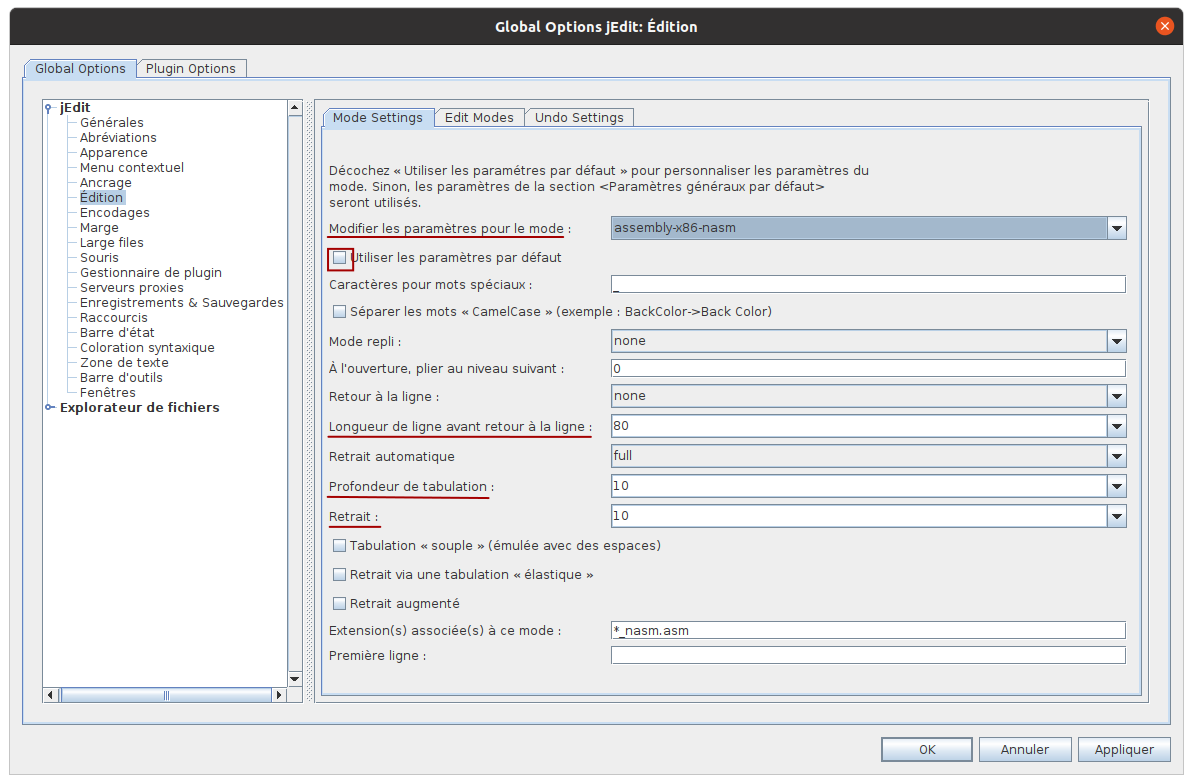Ce site est en cours de reconstruction certains liens peuvent ne pas fonctionner ou certaines images peuvent ne pas s'afficher.
Assembleur - Installation des Logiciels
- Prérequis
- Installation de nasm
- Installation et configuration de gcc / g++
- Installation et configuration des éditeurs
Prérequis
On suppose que l'on travaille sous Ubuntu 20.04 (Focal Fossa). Le résultat de la commande lsb_release devrait donc être le suivant :
richer@zentopia:\$ lsb_release -a
No LSB modules are available.
Distributor ID: Ubuntu
Description: Ubuntu 20.04 LTS
Release: 20.04
Codename: focal
On est sous une architecture 64 bits (x86-64) comme l'indique la commande uname :
richer@zentopia:\$ uname -a
Linux zentopia 5.4.0-40-generic #44-Ubuntu SMP Tue Jun 23 00:01:04 UTC 2020 x86_64 x86_64 x86_64 GNU/Linux
On installera les paquets suivants afin d'obtenir des informations quant au matériel :
richer@zentopia:\$ sudo apt install inxi cpu-x hwloc
Note : si CPU-X n'est pas disponible pour votre distribution, il faut le télécharger depuis :
https://github.com/X0rg/CPU-X/releases/tag/v4.1.0
On pourra télécharger l'application CPU-X-v4.1.0-x86_64.AppImage. On donne ensuite les droits en exécution et on lance le programme :
chmod +x ~/Téléchargements/CPU-X-v4.1.0-x86_64.AppImage
~/Téléchargements/CPU-X-v4.1.0-x86_64.AppImage &
Configuration de l'assembleur nasm
Il suffit d'installer le paquet du même nom :
richer@zentopia:\$ sudo apt install nasm
richer@zentopia:\$ nasm --version
NASM version 2.14.02
Installation et configuration de gcc / g++
Par défaut c'est gcc 9 qui est installé sous Ubuntu 20.04, nous allons donc installer la dernière version qui est la version 10. Il faut également installer les paquets multilib afin de pouvoir compiler en 32 bits sous une architecture 64 bits :
richer@zentopia:\$ sudo apt install gcc g++ gcc-10 \
g++-10 gcc-10-multilib g++-10-multilib
On dispose alors de plusieurs versions de gcc/g++, il est intéressant de pouvoir passer d'une version à une autre. Pour cela il faut utiliser update-alternatives :
richer@zentopia:\$ sudo update-alternatives --install \
/usr/bin/gcc gcc /usr/bin/gcc-9 \
40 --slave /usr/bin/g++ g++ /usr/bin/g++-9
richer@zentopia:\$ sudo update-alternatives --install \
/usr/bin/gcc gcc /usr/bin/gcc-10 \
50 --slave /usr/bin/g++ g++ /usr/bin/g++-10
On sélectionne ensuite la version de gcc/g++ en utilisant (comme par exemple sur ma machine) :
richer@zentopia:\$ sudo update-alternatives --config gcc
Il existe 3 choix pour l'alternative gcc (qui fournit /usr/bin/gcc).
Sélection Chemin Priorité État
------------------------------------------------------------
* 0 /usr/bin/gcc-10 50 mode automatique
1 /usr/bin/gcc-10 50 mode manuel
2 /usr/bin/gcc-9 40 mode manuel
Appuyez sur pour conserver la valeur par défaut[*] ou choisissez le numéro sélectionné : 0
richer@zentopia:\$ g++ --version
g++ (Ubuntu 10-20200411-0ubuntu1) 10.0.1 20200411 (experimental) [master revision bb87d5cc77d:75961caccb7:f883c46b4877f637e0fa5025b4d6b5c9040ec566]
Copyright (C) 2020 Free Software Foundation, Inc.
This is free software; see the source for copying conditions. There is NO
warranty; not even for MERCHANTABILITY or FITNESS FOR A PARTICULAR PURPOSE.
Configuration des Editeurs
A. Configuration de gedit
Récupérez le fichier de configuration du langage assembleur assembly_x86_2021.lang et l'installer dans le répertoire de gedit :
richer@zentopia:\$ sudo cp assembly_x86_2021.lang \
/usr/share/gtksourceview-4/language-specs/ Pour les versions plus anciennes d'Ubuntu il faut installer le fichier dans le répertoire:
/usr/share/gtksourceview-*.0/language-specs/
Note : il s'agit de la version 2021 avec ajout de rep/repe/repne/repnz/repz.
B. Configuration de jedit
Par défaut gedit est présent sous Ubuntu, mais pas jedit, il faut donc l'installer :
richer@zentopia:\$ sudo apt install jedit Lancez jedit (version 5.5.0), puis quitter. Cela a pour effet de créer un sous-répertoire ~/.jedit qui contient l'ensemble des fichiers de configuration.
Récupérez ensuite les fichiers suivants :
Pour configurer jedit, procédez comme suit :
- copiez le fichier properties dans le répertoire de jedit :
richer@zentopia:\$ cp ~/Téléchargements/properties ~/.jedit
- ajoutez un nouveau mode à jedit :
- Dans le menu de jedit choisissez Utilitaires, puis Options générales,
vous obtenez alors la fenêtre suivante (cliquez sur l'image pour l'agrandir) :
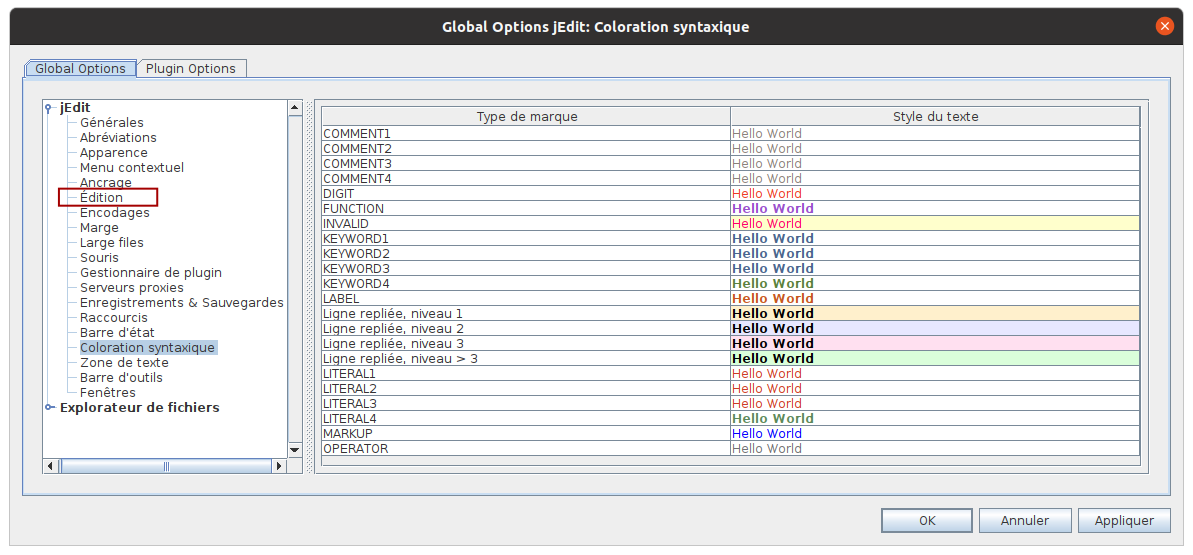
- puis choisissez le menu Edition, et sélectionnez l'onglet Edit Modes,
(cliquez sur l'image pour l'agrandir) :
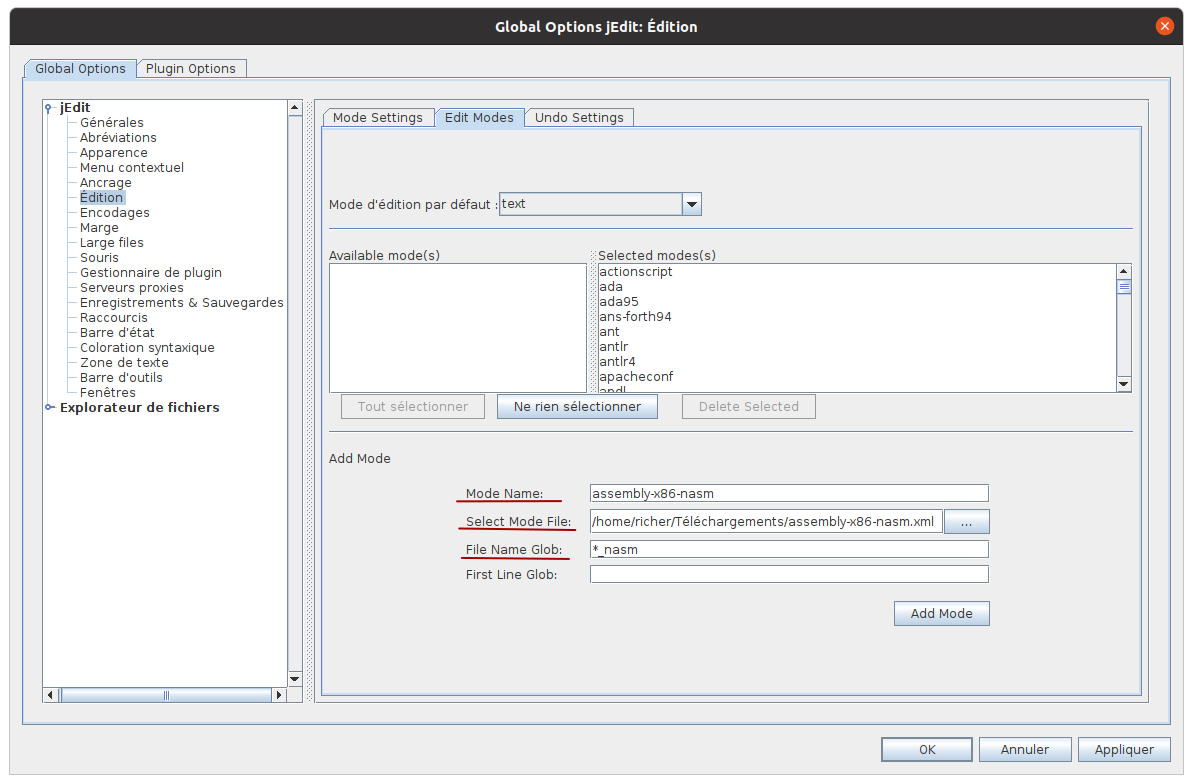
Saisir alors les informations suivantes :- Model name: assembly-x86-nasm
- Select Mode File: /home/<votre-login>/Téléchargements/assembly-x86-nasm.xml
- File Name Glob: *_nasm.asm
- cliquez sur le bouton Add Mode, puis sur le bouton Appliquer
- fermez la fenêtre en appuyant sur le bouton Ok
- Dans le menu de jedit choisissez Utilitaires, puis Options générales,
vous obtenez alors la fenêtre suivante (cliquez sur l'image pour l'agrandir) :
- configurez l'édition du mode assembly-x86-nasm en réouvrant la fenêtre précédente (Utilitaires, Options générales,
menu Edition)
- dans la rubrique Modifiez les paramètres pour le mode, faire dérouler la liste et choisir assembly-x86-nasm
- décochez ensuite Utiliser les paramètres par défaut
- modifiez le paramètre Longueur de ligne avant retour à la ligne à 80
- modifiez également Profondeur de tabulation et Retrait à 10